Un Guide Word pour Dyslexiques et Dysorthographiques

Introduction
Saviez-vous que Microsoft Word peut devenir votre partenaire idéal dans la gestion de vos défis d’écriture liés à la dyslexie et à la dysorthographie ? Oui, ce logiciel bien connu ne se limite pas à traiter des textes ; il peut aussi être un formidable allié dans votre quotidien.
Ce tutoriel est conçu pour vous montrer comment exploiter au mieux le correcteur orthographique de Microsoft Word. Nous allons explorer ensemble les différentes fonctionnalités, des plus basiques aux plus avancées, afin de faciliter non seulement l’écriture mais aussi la correction de vos textes. Que vous rédigiez un email, un rapport ou même un roman, les outils que nous allons découvrir pourraient révolutionner votre manière de travailler. J’ai fait un articles qui compare les différentes solutions de correction orthographique : Le meilleur correcteur orthographique pour DYS ?
Pour ceux qui vivent avec la dyslexie ou la dysorthographie, chaque mot écrit peut représenter un défi. Word, grâce à ses outils de correction automatisée et ses aides personnalisables, devient plus qu’un simple traitement de texte : il est une aide précieuse qui vous accompagne à chaque phrase. En maîtrisant ces outils, vous pourrez non seulement gagner en confiance mais aussi en efficacité, rendant la rédaction quotidienne moins intimidante et plus productive.
Configuration de Base
Activation du correcteur
Pour commencer, il est essentiel que vous activiez le correcteur orthographique de Word pour bénéficier de ses fonctionnalités. Suivez ces étapes simples pour vous assurer que le correcteur est opérationnel :
- Ouvrez Microsoft Word et créez un nouveau document ou ouvrez-en un existant.
- Cliquez sur l’onglet ‘Fichier’ en haut à gauche de votre écran, puis sélectionnez ‘Options’ en bas du menu qui apparaît.
- Dans la fenêtre ‘Options Word’, sélectionnez ‘Vérification’ dans la barre latérale gauche.
- Assurez-vous que les options ‘Vérifier l’orthographe en cours de frappe’ et ‘Marquer les erreurs de grammaire en cours de frappe’ sont cochées. Cela activera la correction automatique qui vous signalera les erreurs au fur et à mesure que vous tapez.
- Cliquez sur ‘OK’ pour enregistrer vos paramètres et fermer la fenêtre.

Ces réglages permettront à Word de commencer à surveiller et corriger vos textes automatiquement, vous aidant ainsi à détecter et corriger les erreurs plus efficacement.
Réglages linguistiques
Il est tout aussi crucial de s’assurer que le correcteur orthographique est bien configuré pour travailler en français, afin d’éviter les erreurs de reconnaissance linguistique qui pourraient compromettre la qualité de votre correction. Voici comment vérifier et ajuster ce paramètre :
- Retournez dans ‘Options’ sous l’onglet ‘Fichier’.
- Sélectionnez ‘Langue’ dans le menu de gauche.
- Vous verrez une section intitulée ‘Choisir les langues d’édition’. Vérifiez si le Français est listé et défini comme langue par défaut. Si ce n’est pas le cas, ajoutez-le en sélectionnant ‘Ajouter d’autres langues d’édition’.
- Assurez-vous également que sous ‘Langue de vérification’, le Français est sélectionné comme langue par défaut pour la correction. Si nécessaire, modifiez ce paramètre en cliquant sur ‘Définir par défaut’.
- Validez vos choix en cliquant sur ‘OK’.

En configurant correctement la langue de vérification, vous maximisez l’efficacité du correcteur orthographique, qui sera désormais mieux équipé pour identifier et suggérer les corrections appropriées spécifiques au français.
Avec ces configurations de base en place, vous êtes prêt à tirer le meilleur parti du correcteur orthographique de Word, transformant votre expérience d’écriture et facilitant grandement la gestion des défis liés à la dyslexie et à la dysorthographie.
Utilisation Quotidienne
Correction en temps réel
L’une des fonctionnalités les plus pratiques de Microsoft Word est sa capacité à corriger les fautes courantes automatiquement pendant que vous tapez. Cette fonction de correction en temps réel est idéale pour les personnes dyslexiques et dysorthographiques car elle permet de corriger immédiatement les erreurs sans interrompre le flux de l’écriture.
- Comment ça fonctionne ? Lorsque vous commencez à taper, Word analyse chaque mot. Si une faute est détectée, le mot est automatiquement souligné. Word peut même corriger certaines erreurs courantes d’orthographe ou de frappe sans intervention, comme les fautes de frappe évidentes ou les erreurs de lettres inversées.
- Activer/désactiver la correction automatique: Vous pouvez personnaliser ou désactiver cette fonctionnalité en allant dans ‘Options’, ‘Vérification’, puis en ajustant les paramètres sous ‘Options de correction automatique’.
Interprétation des soulignements
Word utilise des soulignements colorés pour indiquer différents types d’erreurs :
- Rouge: Erreurs d’orthographe. Ces soulignements indiquent que le mot n’est pas reconnu par le dictionnaire de Word.
- Bleu: Erreurs grammaticales ou de style. Ces soulignements suggèrent des erreurs comme les accords de temps, les fautes de conjugaison, ou l’usage incorrect d’un mot.
- Que faire ? En cliquant avec le bouton droit sur le mot souligné, Word vous proposera une ou plusieurs corrections. Vous pouvez choisir de remplacer le mot par la suggestion correcte ou d’ignorer la correction si vous êtes sûr de votre choix initial. Il est important de corriger l’ensembles des fautes pour aider Word à en détecter d’autre.
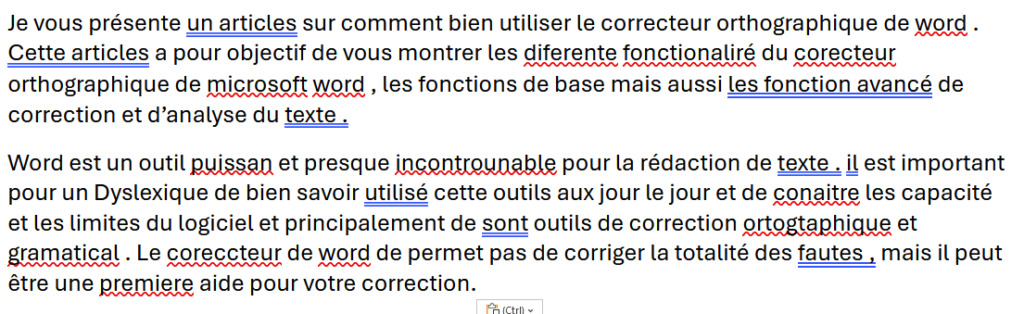
Ignorer ou accepter des corrections
Il est important de savoir quand accepter une correction proposée par Word et quand l’ignorer :
- Accepter une correction: Si la suggestion de Word corrige clairement une faute, cliquez simplement sur la correction pour la remplacer dans le texte.
- Ignorer une correction: Si le mot est spécifique à votre contexte ou un jargon que vous utilisez fréquemment, vous pouvez choisir d’ignorer la suggestion. Pour ce faire, clic droit et sélectionnez ‘Ignorer’.
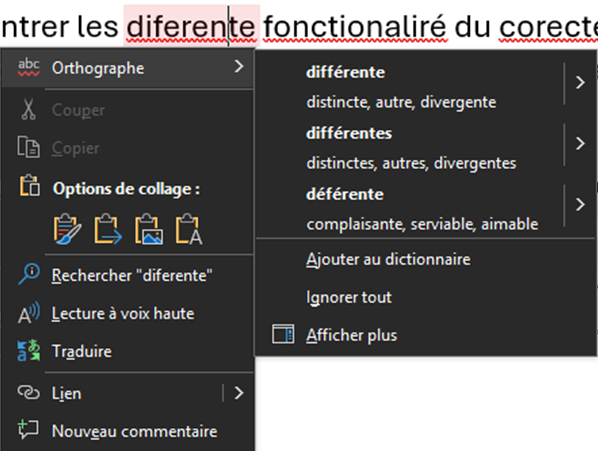
Fonctions Avancées
Le Rédacteur
Le Rédacteur de Word est un outil puissant qui offre des analyses plus détaillées de vos textes. Il ne se limite pas à la correction orthographique et grammaticale, mais évalue également la clarté, la concision et le style de votre écriture.
- Comment y accéder ? Cliquez sur l’onglet ‘Accueil’ ou ‘Révision’, puis sélectionnez ‘Rédacteur’. Cela ouvrira un panneau latéral avec une analyse détaillée de votre document.
- Utilisation du Rédacteur: Il vous fournira des suggestions pour améliorer votre texte, des explications sur les erreurs détectées et des recommandations pour rendre votre écriture plus efficace.
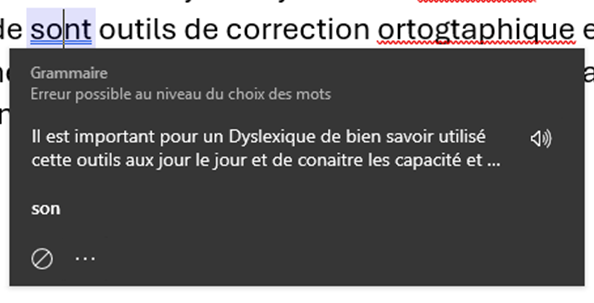
Score de correction
Le score de correction est une fonctionnalité du Rédacteur qui évalue la qualité globale de votre document sur 100.
- Comment l’interpréter ? Un score élevé indique un texte bien écrit selon les standards de Word. Un score faible peut indiquer des erreurs ou des améliorations nécessaires.
- Améliorer votre score: Suivez les suggestions du Rédacteur pour augmenter le score de correction, ce qui peut contribuer à rendre votre document plus professionnel et plus agréable à lire.
Ces outils avancés de Word non seulement assistent dans la correction des textes mais servent également d’apprentissage continu pour améliorer vos compétences en écriture.
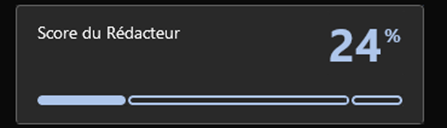
Astuces Supplémentaires
Synonymes et amélioration du texte
L’utilisation de l’outil de synonymes intégré à Word peut grandement enrichir votre texte et diversifier votre vocabulaire, ce qui est particulièrement utile pour éviter les répétitions et améliorer la fluidité de votre écriture :
- Accès à l’outil de synonymes : Cliquez avec le bouton droit sur le mot pour lequel vous souhaitez trouver des synonymes, puis sélectionnez « Synonymes » dans le menu contextuel. Word vous présentera une liste de mots alternatifs.
- Choisir le bon synonyme : Sélectionnez le synonyme qui convient le mieux au contexte de votre phrase pour garantir que le sens reste précis.
Options de personnalisation
Word offre plusieurs options de personnalisation qui peuvent aider les utilisateurs dyslexiques à améliorer leur expérience de rédaction :
- Personnalisation de l’affichage : Modifiez la taille de la police, le type de police (privilégiez les polices sans empattement qui sont généralement plus lisibles pour les personnes dyslexiques) et l’espacement des lignes dans les options de mise en page. Voir l’articles sur le choix des polices : Les Polices DYS-friendly : Une Aide Visuelle pour les Dyslexiques
- Couleur de fond : Changer la couleur de fond du document peut réduire la fatigue visuelle. Accédez à « Options » puis « Affichage » et choisissez une couleur de fond qui diminue le contraste et est douce pour les yeux.
Partie 5: Outils Complémentaires en Version Web
Transcription et dictée vocale
Word Online offre des outils de transcription et de dictée vocale qui facilitent la saisie de texte sans nécessiter de frappe manuelle, idéal pour les dyslexiques qui trouvent la saisie difficile :
- Utiliser la dictée vocale : Activez la dictée en cliquant sur l’icône de microphone dans l’onglet « Accueil ». Parlez clairement et Word transcrira vos paroles en texte.
- Transcription : Importez des fichiers audio dans Word Online via l’option « Transcrire » dans l’onglet « Accueil ». Word convertira l’audio en texte que vous pourrez ensuite éditer et intégrer dans votre document.
Immersion Reader
L’outil Immersion Reader intégré dans Word Online aide à améliorer la compréhension de lecture en mettant en évidence le texte lu et en offrant des fonctionnalités pour ajuster l’apparence du texte :
- Activer Immersion Reader : Trouvez cette fonction dans l’onglet « Affichage ». Elle offre des options pour ajuster la couleur de fond, la division des mots en syllabes et le masquage des classes de mots.
- Focus sur la lecture : Utilisez le mode Focus pour minimiser les distractions en affichant seulement le paragraphe ou la ligne sur laquelle vous travaillez.
Conclusion
Nous avons exploré comment le correcteur orthographique de Word, ses fonctionnalités avancées, et les outils supplémentaires peuvent être des alliés précieux pour les personnes dyslexiques et dysorthographiques. En tirant parti de ces outils, vous pouvez non seulement améliorer votre écriture mais aussi gagner en confiance et en efficacité.
Continuer à explorer et à utiliser Word et ses nombreuses fonctions peut transformer votre manière de travailler et vous aider à surmonter les défis liés à la dyslexie et à la dysorthographie. N’hésitez pas à personnaliser l’outil selon vos besoins et à découvrir de nouvelles façons de rendre l’écriture plus accessible et agréable. Word est plus qu’un simple traitement de texte ; c’est un compagnon dans votre parcours vers une expression écrite plus aisée et plus réussie.
Partagez :

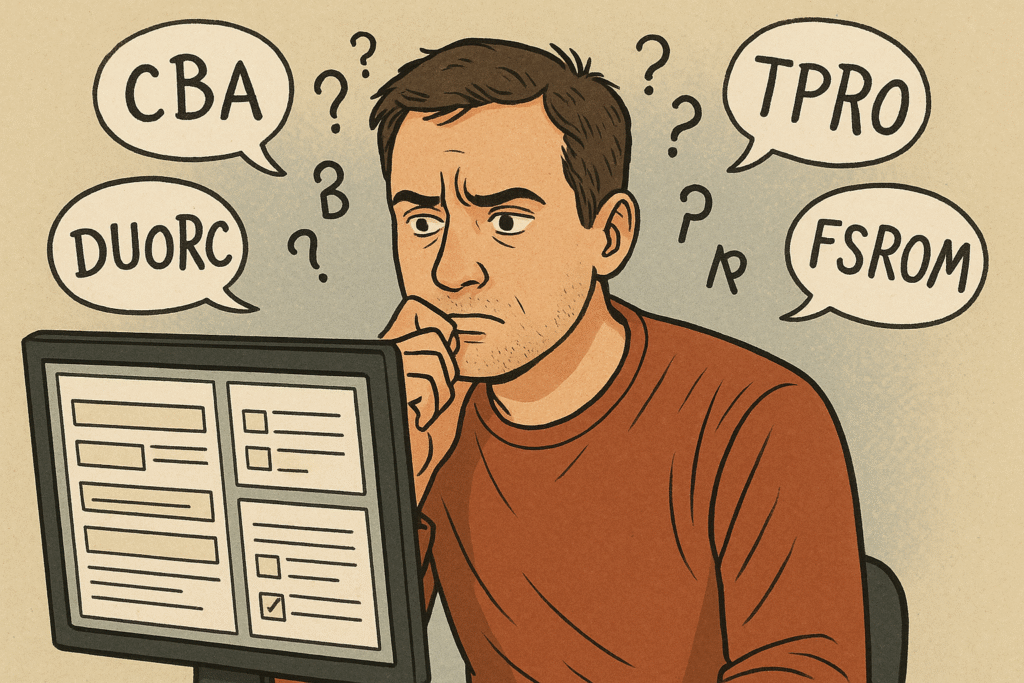


Ping : Le Lecteur Immersif de Word : Un Outil Magique pour les DYS ! → DYSCLICK
Ping : Windows Bloc-notes : Correcteur Orthographique Ajouté! → DYSCLICK
Ping : Comparatif : iPad vs tablette Windows pour enfant DYS → DYSCLICK